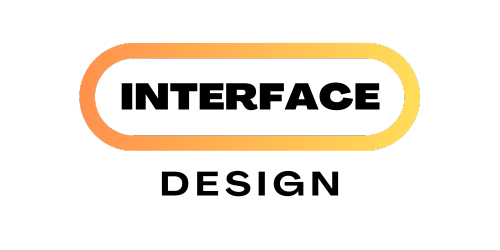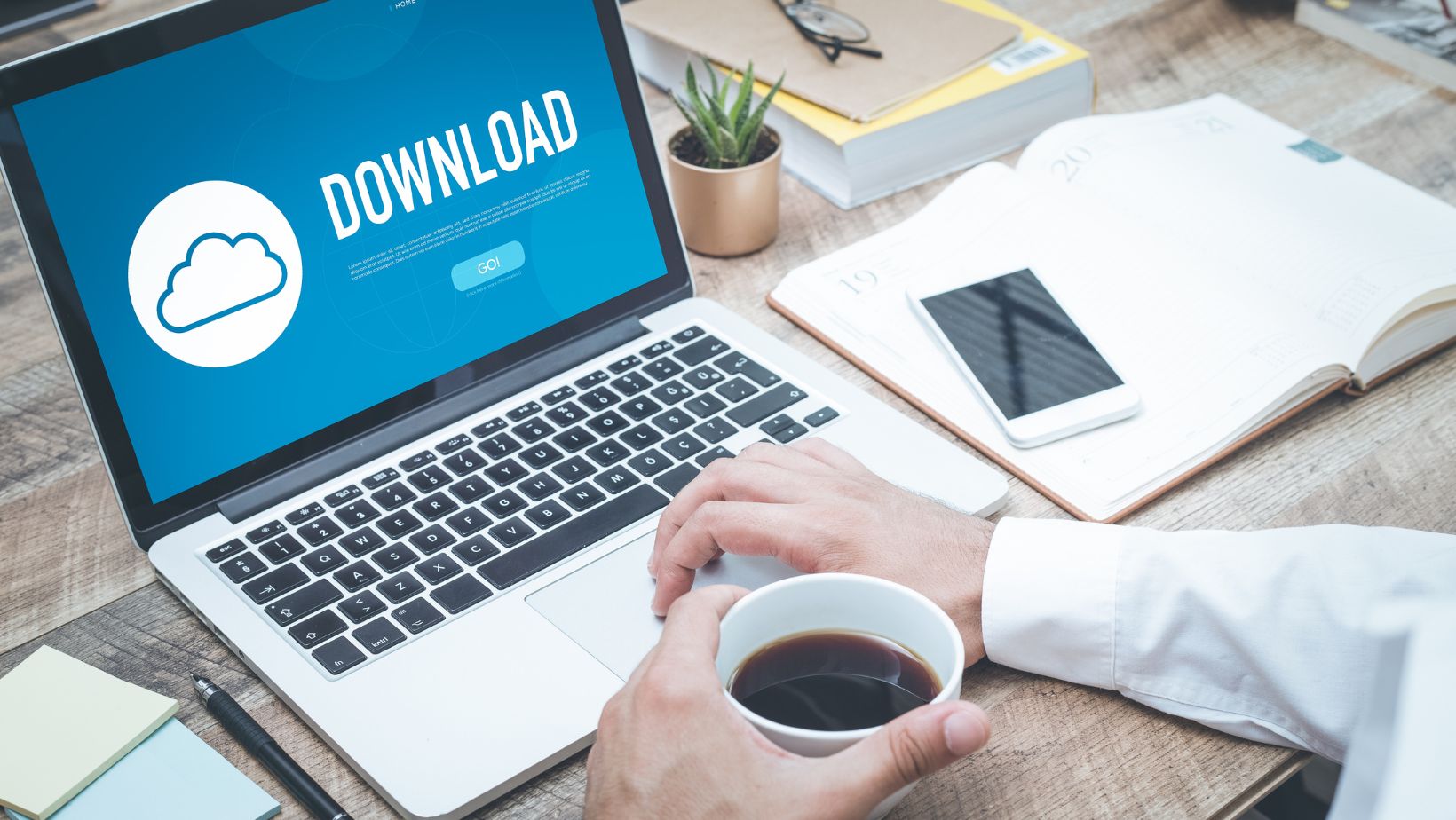You’ll need the ISO file to download and install Windows. After downloading, you can use a USB key or DVD disc to create a bootable installation on your computer.
The “windows 11 iso file download free full version 2020” is the latest Windows operating system. The ISO file, which stands for “image file,” can be downloaded and installed on any PC.
-Advertisements-
On June 24th, Microsoft held an online event to reveal the next big update to Windows 10. Windows 11 will be the next version of Windows. Isn’t it self-evident? No, it isn’t, since Microsoft declared a few years ago that Windows 10 would be the last version.
That is no longer the case; Windows 11 is now available, and you may choose to use it as a secondary PC or dual-boot with a Windows 10 PC. And for that, you’ll need a Windows 11 ISO file, which Microsoft has yet to make available on the public server.
There is, however, a current option in which you may get the most recent version of Windows 11 ISO and then clean install it anywhere you wish.
Follow this post all the way to the conclusion to learn how to get a hold of a copy of Windows 11 ISO right now and install it on any PC.
This post is separated into two sections: first, we’ll go over how to obtain the newest Windows 11 ISO file, and then we’ll go over how to install it on any PC.
Also, check out:
Using UUP Dump, get Windows 11 ISO.
We’ll utilize a website called UUP Dump to obtain the Windows 11 ISO file. All of the files are true and authentic; we’ve been utilizing them for a long time.
The file may be used for a variety of purposes, including updating a Windows 10 PC, cleaning an existing PC, and even testing the build in a virtual machine. So, let’s get started with the steps.
- Go to the website uupdump.net. Now, from the navigation menu, choose the Download option.

- Now, choose the most recent version of Windows 11 that is available. There are a few possibilities, such as x64 and arm64 (for arm based CPUs).

- Select a language and then press the Next button.

- Then choose Windows 11 Edition from the drop-down menu and press the Next button.

- Finally, click the Create download package button after selecting Download and convert to ISO and checking the Include updates option.

- There will be a little zip file downloaded. After extracting the zip file, follow the procedures below.
- There will be four files and a folder in the extracted folder.

- If you’re using a Windows PC, open the ‘uup download windows.cmd’ file; similarly, if you’re using a Mac or Linux PC, open the ‘uup download macOS.cmd’ file.
- A command prompt will appear when you open the file, and it will begin downloading the Windows 11 ISO file. (Ensure that you have sufficient internet speed to download the file.)

- Finally, when prompted, hit 0 to depart. The command prompt will be closed. (The Windows 11 ISO file may be found in the same extracted folder.)
Using an ISO file, install Windows 11 completely.
This stage is a bit challenging since it differs from the other Windows clean installation procedures. To upgrade to Windows 11, Microsoft has imposed a few minimum prerequisites.
And, for the time being, there is no official method to clean install Windows 11, but here’s the trick: we’ll use a few workarounds to enable us create a bootable USB of Windows 11.
To build the bootable disk, we’re not going to utilize any of those fancy utilities like Rufus.
Because the primary installation file is larger than 4GB and cannot fit on a FAT32 partition, it will build an NTFS-formatted boot disk.
The issue with an NTFS disk is that you’d have to deactivate Secure Boot (in your BIOS) to boot from it, and because Windows 11 needs Secure Boot, the installer may warn you that you don’t satisfy the criteria.
So, with the aid of a few workarounds, we’ll create a bootable USB.
You don’t need to follow these instructions if you’re planning to install it on your Virtual Machine; you can just use the ISO file.
Without further ado, let’s get down to business: we’re going to manually make a bootable USB device that will house the installation file and also boot on a secure boot enabled PC.
Make a USB Drive That Boots
Step 1: Open the ISO file with any extraction software, such as WinRAR. Step 2: Connect the USB drive to your computer (16 GB recommended, but 8 is also fine) Step 3: Right-click on the Windows icon and choose Disk Management from the menu that appears. Step 4: You’ll see a USB drive labeled Disk 1 Removable in there (most probably). Step 5: Now, right-click the USB partition and choose Delete Volume from the menu.

Step 6: Next, right-click on the unallocated partition and choose New Simple Volume, then create a 1 GB FAT32 disk with the name BootPart.
-Advertisements-

Step 7: Right-click the unallocated partition again and choose New Simple Volume, then create a partition with all of the remaining space, formatted as NTFS and labeled DataPart.

Step 8: Copy all of the files from the extracted ISO file to the newly created FAT32 USB space (excluding the ‘Sources’ folder) (BootPart).

Step 9: Last but not least, transfer all of the files from the extracted ISO file to the NTFS USB drive (DataPart).

Step 10: Open the FAT32 partition (BootPart), create an empty folder titled ‘Sources,’ and copy the boot.img from the original ISO extracted folder (ISO -> Sources -> boot.img).

Now we’re ready to go; you can use the USB to install it on any PC that supports secure boot.
Install Windows 11 from scratch.
These procedures should now be completed on the target PC where you wish to install Windows 11 for the first time.
-Advertisements-
- Restart your computer, and before the Windows logo appears, press the Boot Menu key to access it.
| Brand | Key for the Boot Menu has been assigned |
|---|---|
| Acer | F12 |
| Asus | Esc or F8 |
| Dell | F12 |
| HP | Esc or F9 |
| Lenovo | F12, F8, F10, F12, F8, F10, F12, F12 |
| Other | F1-F12 or Esc |
- You’ll see a list of drives on the screen; choose the one you inserted/plugged in and press Enter.
- The Windows logo will then display on the screen for a short period of time; if you see the animated dots, everything is OK.
- After that, you’ll be prompted to choose your Language, Time, and Keyboard Method, after which you’ll be prompted to click Next.
- Now press the Install Now button.
- If you have a product key, input it now. If you don’t have a product key, don’t worry about it. If you don’t have a key, choose “I don’t have a key.”
- Setup will now prompt you to choose the appropriate version for which you have a license, either Home or Pro. Make sure you choose the proper edition; if you select the incorrect edition, you will need to do a fresh installation.
- Accept the terms of the license by checking the box next to “I accept the license terms.”
- Click Next.
- Select Custom: Install Windows Only from the drop-down menu (advanced).
- After selecting the drive, click Next. [If there are numerous partitions, pick them all from the bottom and erase them one by one until there is just one unallocated disk remaining.]
- Click New > Apply > OK after selecting the unallocated drive list.
- Click Next after selecting the Primary partition from a list of numerous partitions.
- Simply wait a few seconds for Windows to install.
- When all of this is finished, Windows will immediately reboot into the setup.

You may now start installing Windows 11. We’ve previously written an article on the Windows 11 first impressions, so check it out for more information.
Final Thoughts – Download Windows 11 ISO and Perform a Clean Installation of Windows 11
That’s all there is to it; we’ve now learnt how to download Windows 11 ISO, build a bootable USB drive, and install it on any PC. We realize that was a little lengthy and complicated, but once you grasp the processes, it becomes really easy and quick.
If you have any questions about any of the processes or have any other concerns about this post, please leave a comment below and we will be pleased to help you.
Peace 😉
The “windows 11 iso download and install” is a process that allows users to download Windows 11 ISO and then clean install it on any PC. The process will also include the steps to create a bootable USB drive.
Frequently Asked Questions
How do you get a Windows 11 ISO file and do a clean install?
How do you install Windows 11 clean install?
A: You need to create a bootable USB or DVD, and then install it from there.
How do I clean install Windows 11 on unsupported PC?
A: To clean install Windows 11, youll need to purchase a new copy of the operating system. You can then use that installation disc to upgrade your old version of the software into a brand-new one.
Related Tags
- windows 11 iso download google drive
- windows 11 installation assistant
- download windows 11 iso file 64 bit microsoft
- windows 11 iso download 64 bit
- windows 11 iso download 32 bit and 64 bit