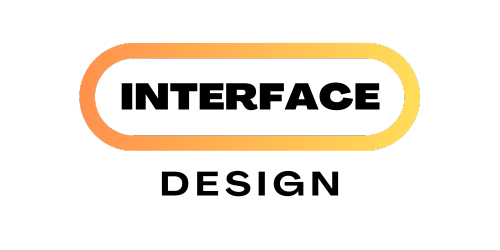Windows 10 has a new tool for fixing any file, folder or drive that’s offline.
The “there was a problem connecting to onedrive 0x8004de40” is a message that will appear if you try to access OneDrive.com from your computer. The problem can be fixed by following the steps in the article.

Madalina has been a Windows user since she initially installed Windows XP on her computer. She is fascinated by all things technological, particularly new technologies such as artificial intelligence and DNA computing.
25th of October, 2021
Originally published in April 2019
- We’ll go through a few options in this article for individuals who are getting an error notice that says There was a difficulty connecting to OneDrive.
- If you can’t get beyond this problem, it’s time to trust Sync with your backup requirements.
- If you’re looking for additional solutions, check out these dependable cloud storage applications.
- To stay up to date on the newest OneDrive troubleshooting tips and techniques, bookmark our OneDrive Troubleshooting Hub.

We propose DriverFix to repair a variety of PC issues: This program will maintain your drivers up to date, ensuring that you are protected against frequent computer issues and hardware failure. Check all of your drivers right now in three simple steps:
- DriverFix may be downloaded here (verified download file).
- To discover all faulty drivers, click Start Scan.
- To receive fresh versions of drivers and prevent system failures, go to Update Drivers.
- This month, 0 readers have downloaded DriverFix.
OneDrive is Microsoft’s cloud storage service, however many customers have claimed that it is not working. As a result, saving or even syncing your documents and photographs becomes difficult.
So, here’s how to re-establish communication and get rid of the vexing error notice for good.
How to Fix 0x8004deed & 0x8004ded0 Errors in OneDrive
- Turn off your firewall.
- Change the Internet Properties on your computer.
- Attempt to use a different cloud storage service.
- Proxy addresses should be removed.
- Reset the network connection as a whole.
- Make a new user profile in Windows 10.
- OneDrive should be reset.
- OneDrive should be uninstalled and reinstalled.
1. Turn off your firewall.
Your firewall might be preventing OneDrive from connecting to the Internet, resulting in the message There was a difficulty connecting to OneDrive.
For complete information on how to turn off your firewall, go to the manufacturer’s website. You may also disable your existing antivirus program, but remember to re-enable it after you’re finished.
You may be able to solve the issue by switching to a different antivirus in certain cases. These antivitus programs provide excellent protection while causing little disruption to your system.
2. Change the Internet Properties on your computer.
- To launch the Run box, press Windows Key + R.
- To launch the Internet Properties window, type inetcpl.cpl and click Enter.

- Select the Advanced tab, scroll down, and check the boxes for Use TLS 1.0, Use TLS 1.1, and Use TLS 1.2. Click Apply.

- Restart OneDrive if necessary.
3. Experiment with a different cloud storage service.
Sync has been available since 2011 and has matured into the ideal alternative storage option for existing OneDrive customers if you’re not scared to try anything new.
Sync makes it simple to back up and restore your data in real time, as well as recover deleted files and earlier versions of your crucial documents.
It also has the benefit of never gaining access to or scanning your data. That’s an end-to-end encrypted storage platform, so you can rest easy knowing your confidential data are safe.
Sync.com is a website that allows you to sync your devices.
4. Get rid of proxy addresses
- Select Settings from the Start menu by clicking on the Start button.

- Scroll to the bottom of the page and choose Proxy under Network & Internet (left side).

- Enable the Automatically detect settings option under the Automatic proxy setup section.

Try turning off the proxy in your browser if you’re using OneDrive with it. This may be beneficial in certain cases. An issue occurred when connecting to OneDrive.
5. Reset the network connection as a whole.
- In the Windows 10 search box, click Start and type cmd.
- Choose Run as administrator from the context menu when you right-click the cmd option. If and when UAC prompts you, choose Yes (User Account Control).

- Hit the Enter key after typing netsh int ip reset c:resetlog.txt.

- Press Enter after typing netsh winsock reset.

If changing your proxy settings doesn’t work, try changing and refreshing your whole network. Start your computer again. and see how OneDrive functions.
6. Make a new user profile on Windows 10.
- Select Settings after clicking the Start button (as seen earlier).
- Choose Accounts.

- Select Family & other users, then Add another user to this PC.

- Enter a suitable user name, password, and a clue for the password. Then choose Next.

If the problem is caused by your user account settings, establishing a new user profile may be the solution. An issue occurred when connecting to OneDrive.
Create an administrator account for this account by doing the following:
- Return to Settings, then Accounts, and then Family & other users.
- Change the account type after selecting the account name.

- Select Administrator from the Account Type drop-down menu, then click OK.

- Check to see whether OneDrive will operate with this new administrator account.
7. Clear the cache on OneDrive
- To launch the Run dialog, press the Windows key+R keys together.
- Press OK after typing percent localappdata percent MicrosoftOneDriveOneDrive.exe /reset. A Command window may display for a short time.

- Now, click Start and search for OneDrive in the Windows 10 search box.
- Choose the OneDrive app from the list of options. OneDrive will be manually relaunched as a result of this action.
Resetting your OneDrive disconnects all connections and may help you resolve the issue “There was a difficulty connecting to OneDrive.”
When you reset the program on your computer, no data are lost. Is OneDrive working correctly now? If it doesn’t work, go on to the next step.
8. Reinstall OneDrive after uninstalling it.
- To open the Run dialog, using the Windows+R keyboard shortcut.
- Click OK after typing appiz.cpl.

- Locate and right-click the Microsoft OneDrive program in the list, then choose Uninstall.

- Restart your computer
- To begin the reinstallation process, go to the OneDrive Download page and pick the need to reinstall/download links.
- Restart and reopen your newly restored OneDrive app to determine whether the OneDrive connection glitch has been resolved.
A difficulty connecting to OneDrive may keep you from accessing your files, but we hope that with our remedies, you were able to resolve the issue once and for all.
Was this page of assistance to you?
Thank you very much!
There are insufficient details It’s difficult to comprehend Other Speak with a Professional
Start a discussion.
The “there was a problem connecting to onedrive check your internet connection windows 7” is a fix that can be used to fix the issue. The issue occurs when your internet connection is not working properly.
Frequently Asked Questions
Why is there a problem connecting to OneDrive?
A: You may be having problems connecting to OneDrive because your internet connection is not configured properly. Check with your internet service provider for more information about what you need to do in order for this issue to be resolved.
How do I fix error code 0x8004de40 in Windows 7?
A: You can try to repair Windows by running a Repair Install from the installation DVD.
Related Tags
- there was a problem connecting to onedrive you don’t have access to this service 0x8004deef
- there was a problem connecting to onedrive 0x8004deef
- there was a problem connecting to onedrive personal work or school
- there was a problem connecting to onedrive 0x8004de40 reddit
- there was a problem connecting to onedrive mac